こんなお悩みを画像を使って分かりやすく解決していきます!
もしも分からなければインスタかツイッターで僕にDMいただければ相談にものりますよ!
スマホやタブレットからでもブログの開設は出来ます ※この記事ではパソコン画面で解説しますが、手順は全く同じです。
では早速、始めましょう!
この記事を読めば
- 誰でも簡単にブログを開設できちゃう
- 解説画像付きで迷わずブログを始められる
- ワーホリのスキマ時間でお小遣い稼ぎ
- 副業の第一歩が踏める
準備するもの
- スマートフォン(電話・SMS認証のため)
- メールアドレス(GmailでOK)
- クレジットカード(お支払いに必要)
開設に必要なもの
ワードプレスでブログを始める前にどのようにブログが出来ているのか理解しておきましょう。ブログを家作りに例えると少し理解しやすいので解説します。
※「それは知ってるよ」という方は、クイックスタートでブログを構築まで飛んでください。
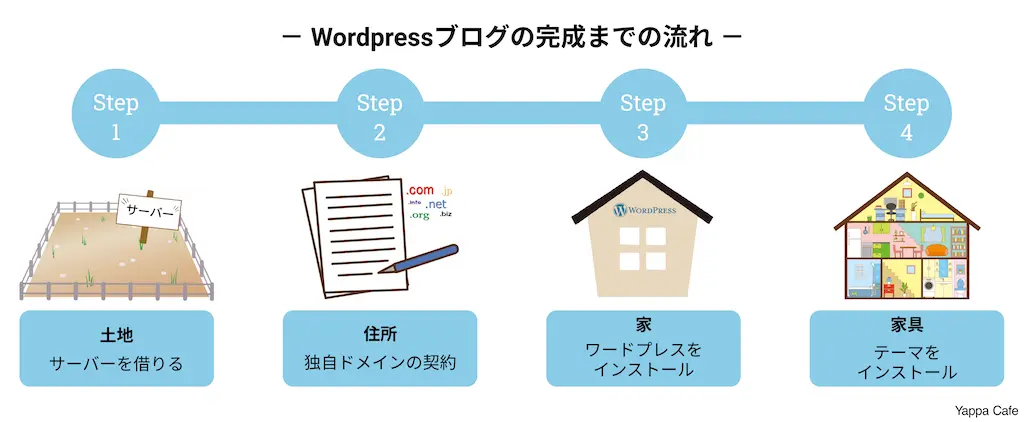
- サーバー契約 = 土地を借りて
- 独自ドメインを取得 = 住所の登録をして
- ワードプレス = 家を建てる
- テーマのインストール = 家具をそろえる(初期設定)
家にお友達を呼びたくても土地(サーバー)や住所(ドメイン)そして家(ワードプレス)がないと呼べないですよね?
それから、家があっても家具(テーマ)がないと…ちょっとお友達を招待しづらいです。
「サーバー+ドメイン+ワードプレス+テーマ」これら4つがそろってブログが出来ていると、理解しておきましょう。
ブログの作成にかかる時間とお金の目安
- かかる時間:Step1〜3のブログ構築で最短10分、Step 4の初期設定でおおよそ1時間
- かかるお金(12ヶ月で算出):1ヶ月たったの2457円
※サーバー代1,3200円(税込)、ドメイン代キャンペーンで0円、有料テーマthe thor16,280円(税込)÷12ヶ月=2457円
おすすめサーバー=エックスサーバー

定番中の定番だからこそ、初心者におすすめなのはエックスサーバー です!
多くのブロガーをはじめ、仕事でウェブ制作をしている僕もエックスサーバーを利用しています。
- 初心者でもわかりやすく、設定が非常に簡単
- WordPressクイックスタートで最短10分でブログ開設
- ブログに必要な機能がそろってる
- 信頼できる安定性と速度
- 無料でSSL化(https化)ができる※セキュリティ強化のため
- 永久無料のドメインがもらえる※キャンペーン中
- 通常3000円の初期費用が0円※キャンペーン中
![]()
エックスサーバー のWordPressクイックスタートを使えば、前述したブログ構築(Step 1〜Step 3まで)を簡単に済ませることができちゃうんです!
クイックスタートを使ったWordpressブログの構築
Step 1 サーバー契約
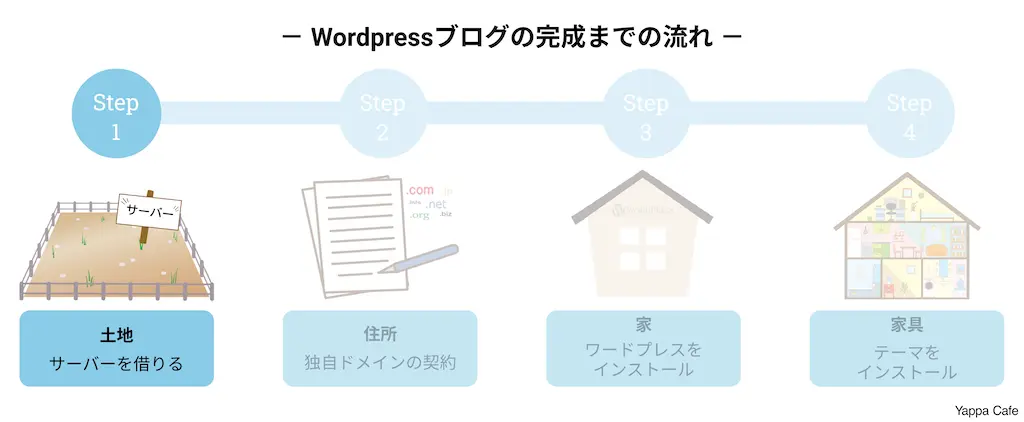
まずは、エックスサーバー![]() お申込みフォームにアクセスして「10日間無料お試し 新規お申込み」を選択します。
お申込みフォームにアクセスして「10日間無料お試し 新規お申込み」を選択します。
※クイックスタートにはお試し期間はなく、3ヶ月以上の契約が必要となります。
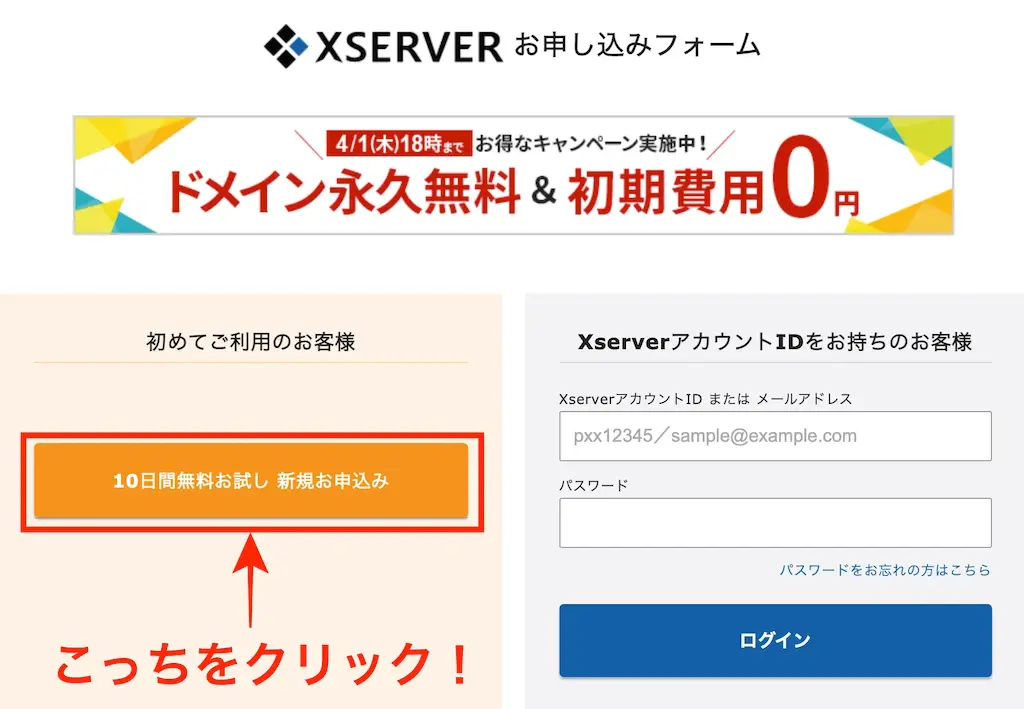
サーバー契約内容の入力
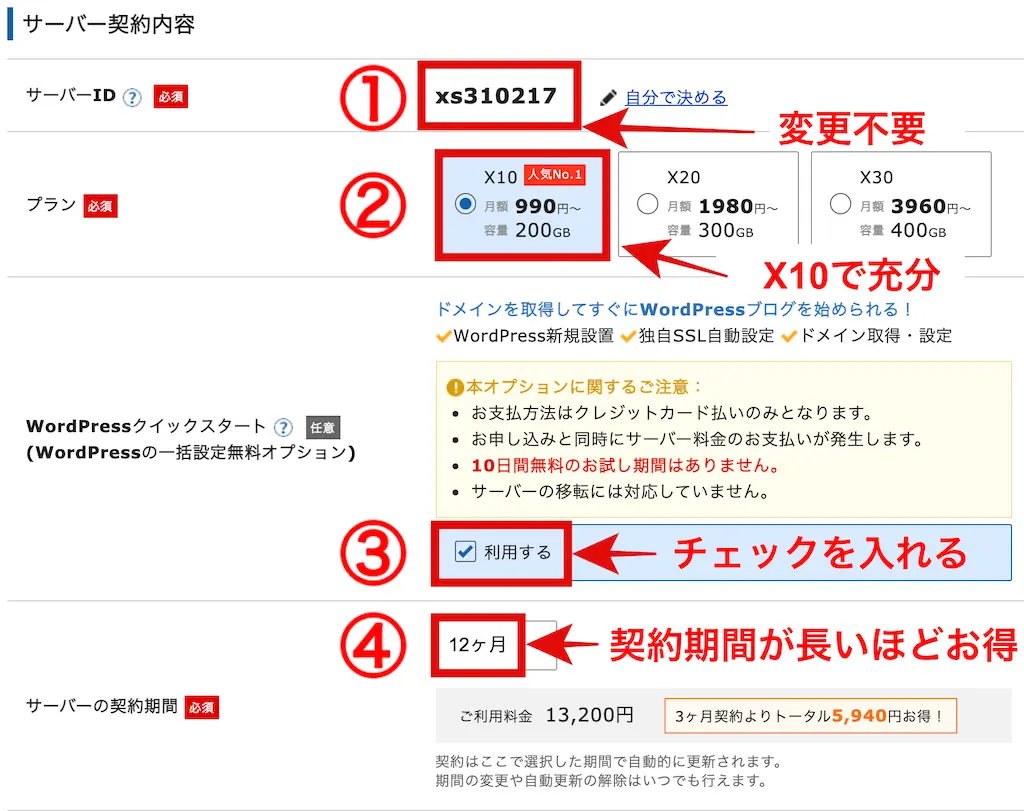
- サーバーID- サーバーIDはそのままでOK
- プラン選択– 使える機能に差はないので1番安いX10で問題ありません
- WordPressクイックスタート-「利用する」にチェックを入れる
- サーバーの契約期間- 契約期間が長いほどお得になります
Step 2 独自ドメイン契約
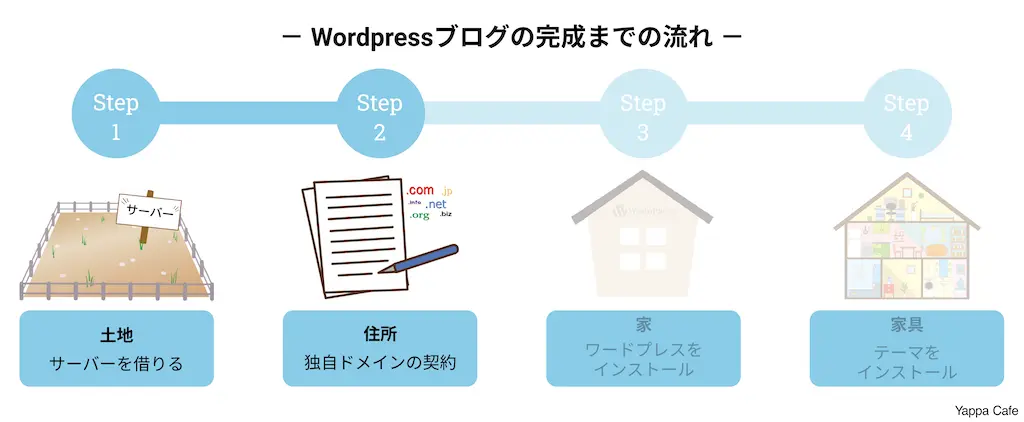
ドメインの契約内容の入力
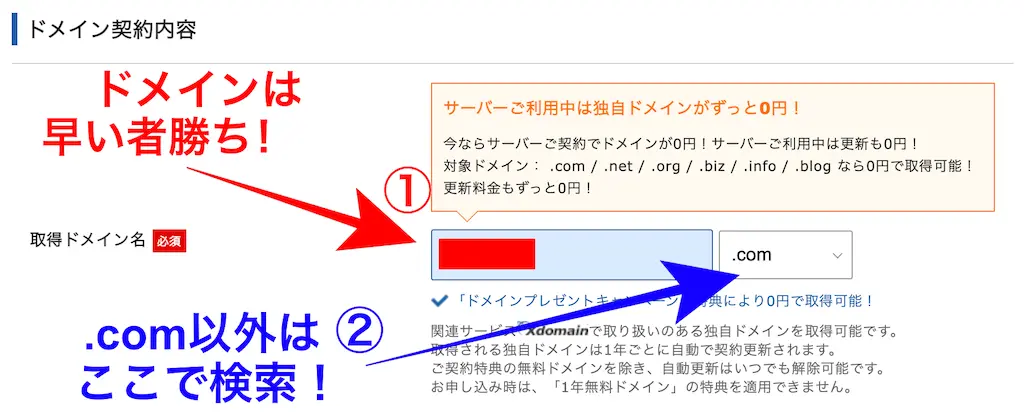
このブログだとyappacafe.comがドメイン名です。
ドメイン名は早い者勝ち且つ、後から変更はきかないのでご注意ください。
特に強いこだわりがなければ「ずっと0円」の中にあるドメイン名の種類を選びましょう。
どのドメインでもSEOには影響しません。
「.com」が多くのブログで使われているので万が一取得したいドメイン名が使われているなら、.blog(2016年に誕生)は比較的新しいドメインなので取得しやすいかもしれません。
WordPress情報の入力
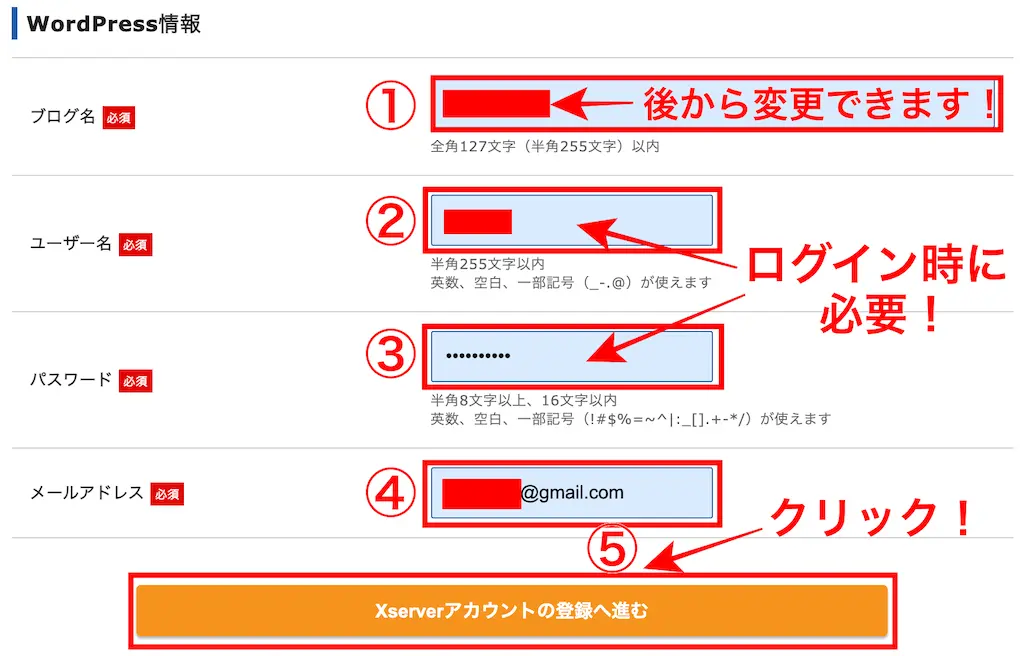
必須項目の「ブログ名」「ユーザー名」「パスワード」「メールアドレス」を入力します。
ユーザー名とパスワードはログイン時に必要になるため、忘れないようにメモしておきましょう。
※ブログ名はいつでも変更できるので仮のタイトルでもOK!(このブログだとYappa Cafe)
登録情報の入力
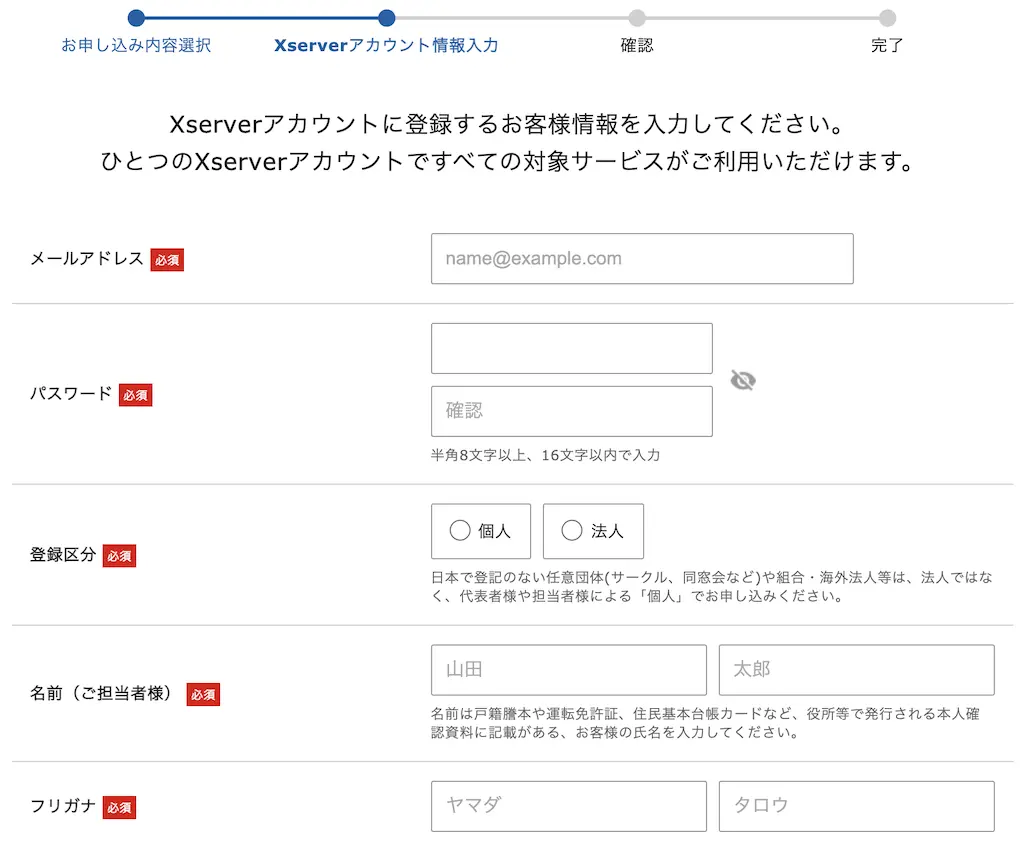
こちらもすべての必須項目を入力します。
※必ずご本人の名前を入力してください。
支払い情報の入力
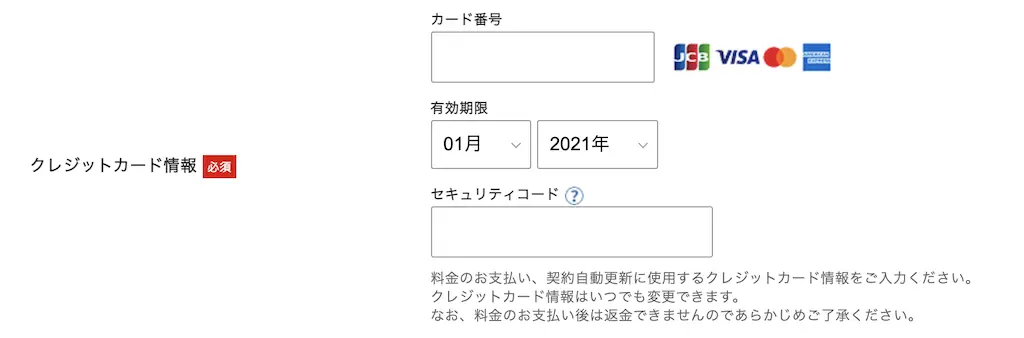
入力欄にあるセキュリティコードは、カード裏面に記載されている3桁のコードのことです。
申し込み内容の確認へと進む
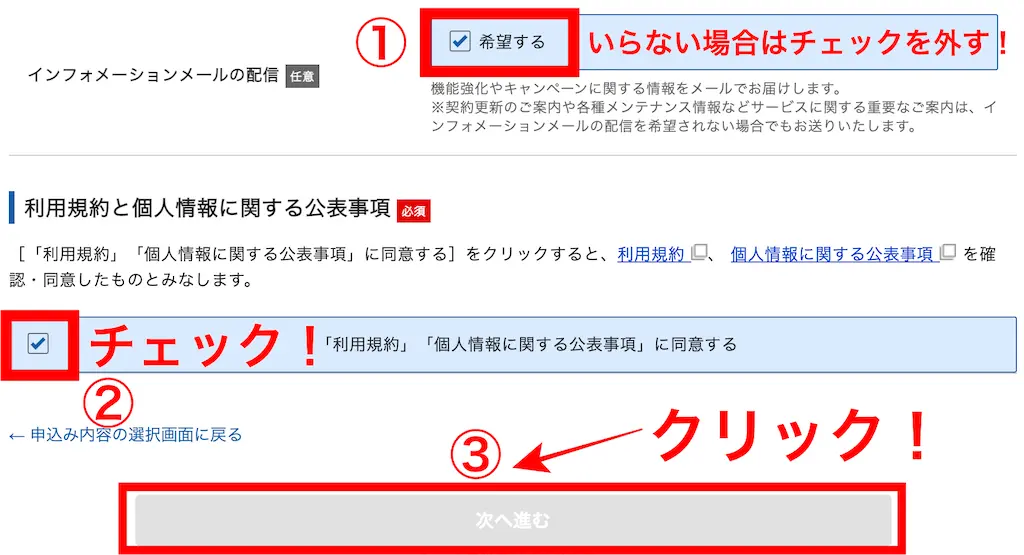
- 「希望する」のチェックを外しても契約更新やメンテナンス情報はちゃんとお知らせしてくれるので、僕は外しました。
- 「利用規約と公表事項に同意」にチェックを入れて
- 最後に「次へ進む」ボタンを押します。
登録情報の確認画面
入力した情報に間違いがないか確認して、「SMS・電話認証へ進む」を押して次に進みます。
認証コードを受け取る
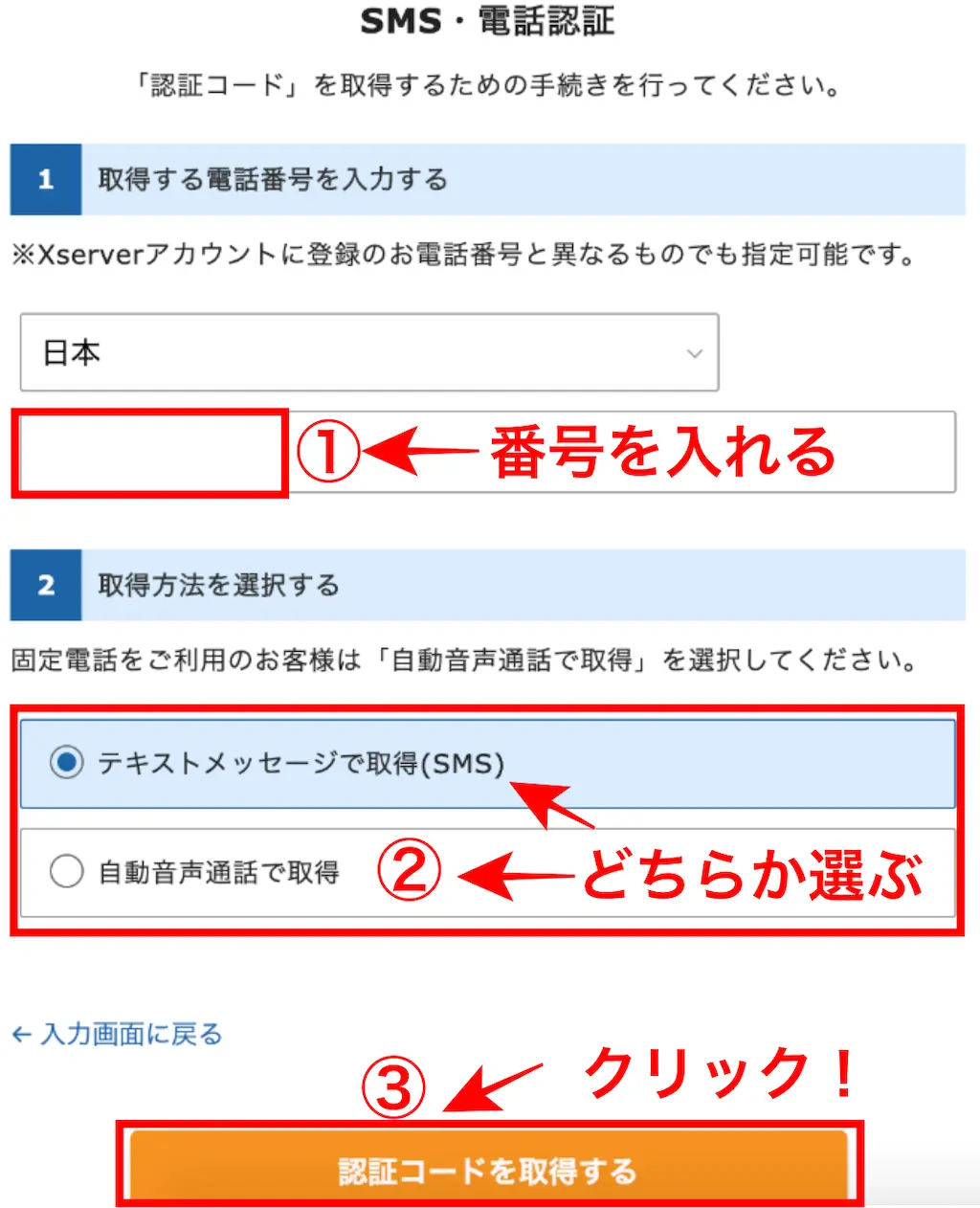
- 電話番号を入力し
- 取得方法の選択をして
- 「認証コードを取得する」を押します。
数分後には通知がくるので、取得した認証コードをお申し込みフォームに入力します。
これでお申込み手続き完了です。
設定お疲れ様でした!
設定完了のメール通知を受け取る
お申し込み完了から数分で「【xserver】■重要■サーバーアカウント設定完了のお知らせ」というメールが、登録メールアドレスに送信されているのでチェックしてみましょう!
メールにはワードプレスのログインURLや登録内容などが記載されているので削除しないようにしてください。
※アーカイブに残しておくと今後すぐに取り出せますよ。
届いたメールからブログにログインしてみよう
「【xserver】■重要■サーバーアカウント設定完了のお知らせ」の中に記載されているログインURLから、サイトにアクセスして見ましょう!
※アクセスできない時は少し時間をおきましょう。
ログイン画面へのアクセス方法
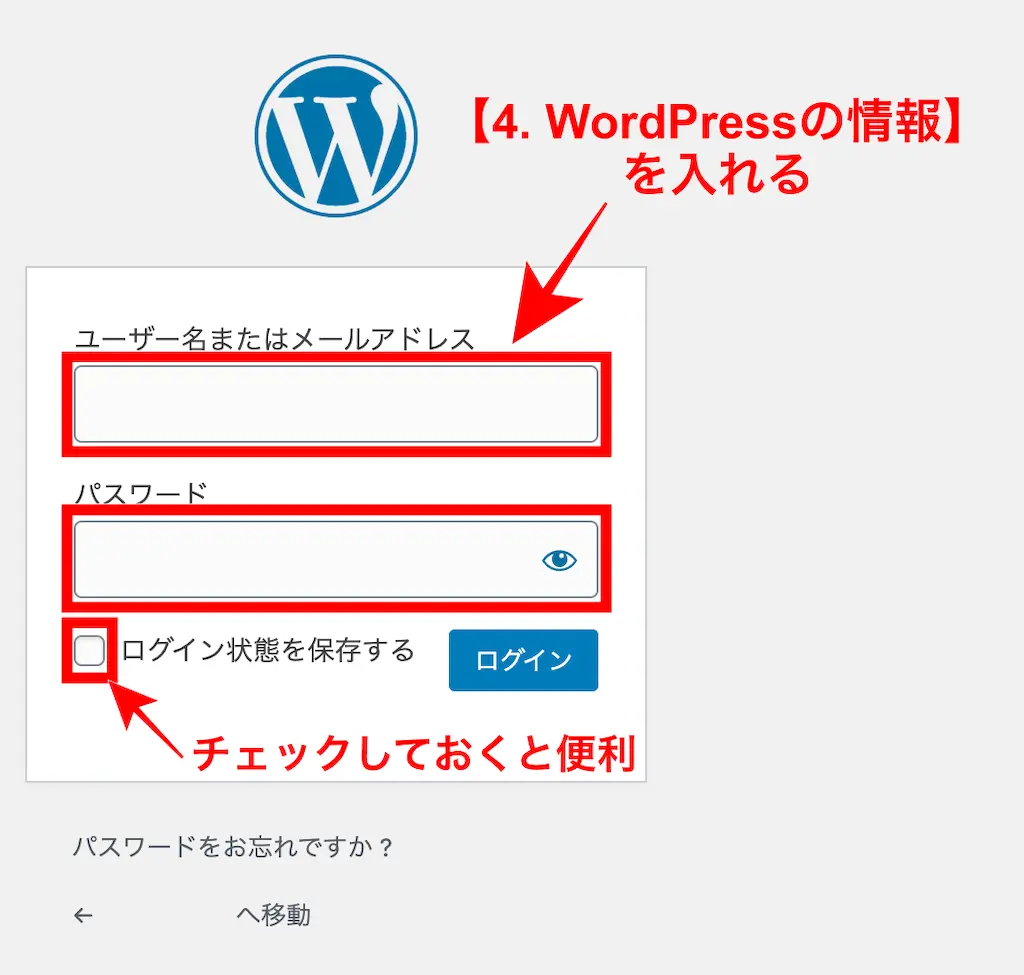
「Wordpress情報の入力」でメモしておいたメールアドレスとパスワードを入力し、「ログイン」ボタンを押すとダッシュボードに入れます。
ログイン画面はブックマークバーに入れておくとすぐにアクセスができて便利です!
万が一、ログインURLを忘れてしまっても「登録したドメイン名+/wp-admin」でログインできるので、安心してください。
例)
登録したドメイン名=workholi-blog.com
あなたのログインURLは「https://workholi-blog.com/wp-admin」です。
※セキュリティ強化のためのSSL化も自動でされているため個別にSSL設定をする必要はありません。
SSLとはあなたのサイトの大切なデータを暗号化し、第三者に覗かれないようにする仕組みのことです。
URLの先頭がhttp://~からhttps://~となっていればOKです!
ダッシュボードが開く
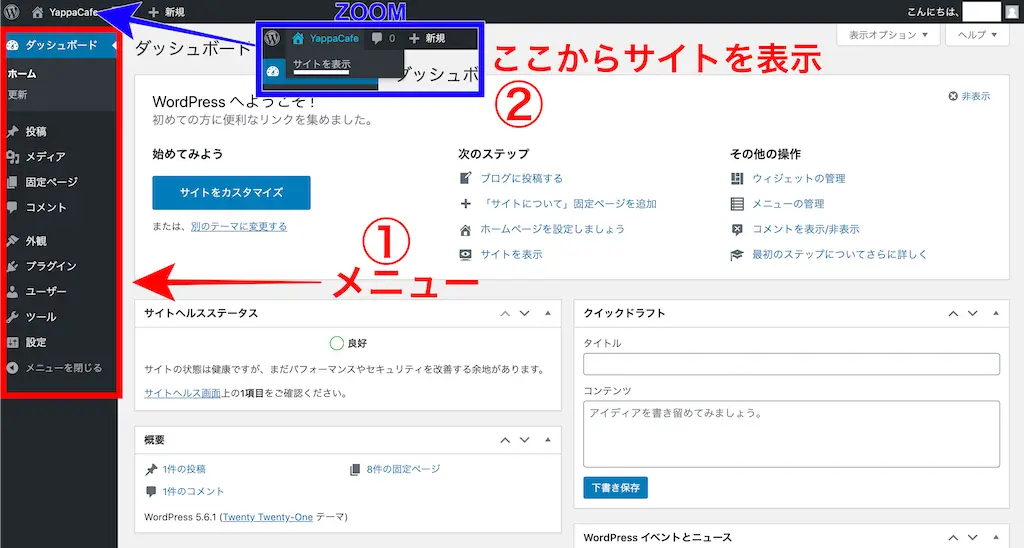
遂に、ワードプレスにログインできましたね!おめでとうございます♪
パッと見では、何のこっちゃサッパリ分からないと思いますが記事の更新をしていけば慣れるので、ご安心を。
少し説明しておくと
- 左側の赤い枠でかこっているのがメニュー
- 自分のサイトがどのように見えるか確認する
です。
次はブログの更新を始める前に最低限おさえておくべき設定だけしておきましょう!
ワードプレスの初期設定
Step 4 テーマのインストールと設定
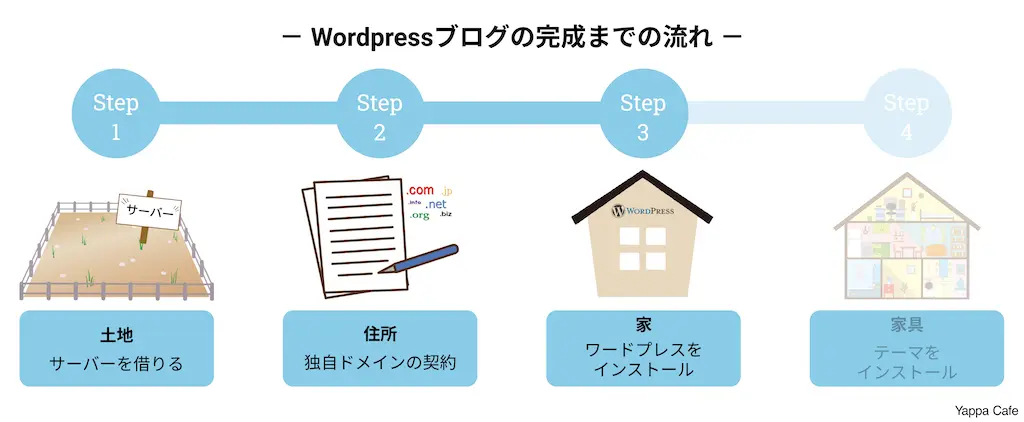
さぁ、いよいよ最終ステップです!
ワードプレスのテーマは、家で例えるなら家具みたいなもので、テーマによってブログのデザインや見た目、使える装飾(吹き出しや囲み枠など)が違います。
有料テーマを使うメリット
- SEO対策がサクッとできる=時短
- カスタマイズが楽=時短
SEO対策がサクッとできる=時短
あなたのサイトを検索上位に表示させるための重要な要素の一つに、SEO対策があります。
「適切なSEO対策→検索上位に上がる→アクセス数アップ→収益化」なので、SEO対策は必須です!
カスタマイズが楽=時短
有料テーマで数クリックで終わるカスタマイズも、無料テーマだとワードプレスの専門知識(PHP)が必要になることもあります。
挫折しないためにも、時間を節約してブログの執筆に時間を投資しましょう!
有料テーマで間違いなし
- サーバー代1,3200円(税込)
- ドメイン代キャンペーンで0円
- 有料テーマthe thor16,280円(税込)
全部まとめてランニングコスト(12ヶ月)=1ヶ月 2457円
コスパが良いのは明白ですね。
僕はFIT社が出している有料テーマthe thor(ザ・トール)16,280円(税込)を使っています。
ASPに無料登録する
ASP(Application Service Providerの略)とは、広告仲介業者のことです。
ネット上で商品の広告をして欲しい企業と商品を紹介して紹介料をもらうブロガーを繋いでくれています。
なんと、ASPに登録後すぐに掲載できる広告が豊富にあるので、1記事目から始められます!
あなたがブログで少しでも収益化を目指すのであれば、すべてに登録しておきましょう。![]()
パーマリンクの設定
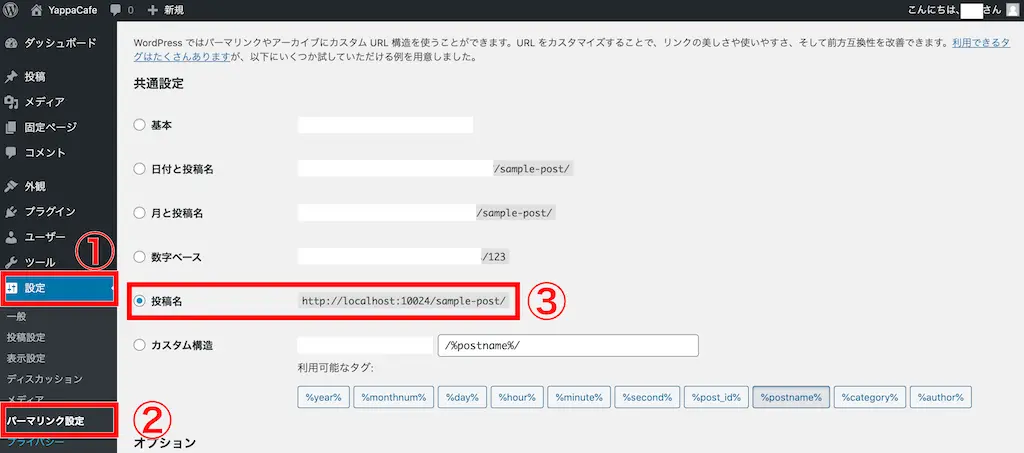
「①設定>②パーマリンク設定」内の「③投稿名」にチェックを入れて「変更を保存」してください。
これで完了です。簡単ですね。
パーマリンクとは
ウェブページごとに設定されたURLを指します。
これはあなたのブログを上位表示させるためのSEO対策の一つです!
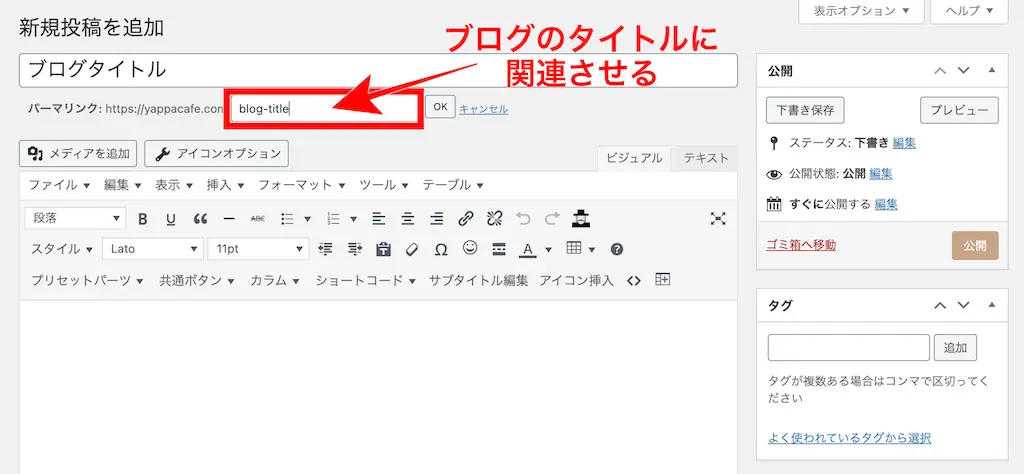
クラシックエディターのパーマリンク設定場所
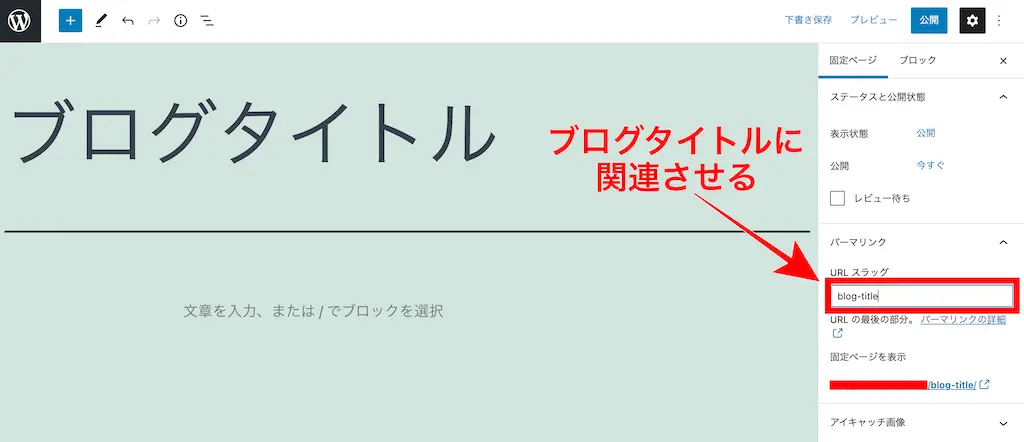
ブロックエディターのパーマリンク設定場所
プラグインの設定
プラグインとはワードプレスをより効率良く動かすためのツールです。ゲームで例えるなら装備だと思ってください。
メリットが沢山ある一方でデメリットも残念ながらあります。
プラグインの入れすぎでページの読み込み速度が落ちてしまうこともあるので注意して使いましょう!
ゲームでも装備のしすぎで動作が鈍くなっちゃうのと同じです。
おすすめプラグイン 3つ
- BackWPup=バックアップファイルをダウンロードできる
- Site Kit by Google=アドセンス、アナリティクス、サーチコンソールを管理できる
- Classic Editor=編集画面を見やすくする(好みかもですが、the thorでは特にあると便利)
アナリティクスの設定
アナリティクスとはgoogleが無料で提供する集客分析ツールです!
- ユーザー数
- 直帰率(1記事読んでページを閉じる)
- 平均滞在時間
- アクセスがあった時間帯・地域
これらを数値化することで、強化するべき順番や改善するべき点が見れます。
ブログの健康状態をチェックする感覚で使いましょう!
サーチコンソールの設定
サーチコンソール(通称:サチコ)とはgoogleが無料で提供するSEO解析ツールです!
- アクセス数
- 検索されたキーワード
- 表示回数や掲載順位
- ブログに問題があると知らせてくれる
アナリティクスのようにブログの健康状態をチェックして改善点を洗い出すのに便利です。
アナリティクスと似ていてややこしいですがブログにアクセスする前か後を分析しているかの違いです。
- サーチコンソール=アクセス前の解析
- アナリティクス=アクセス後の解析
と覚えておけばいいと思います。
ユーザーの一連の動きを把握するために、こちらも登録しておきましょう。
まとめ
ブログ構築から設定作業まで、本当にお疲れ様でした。
そして、ブログ開設おめでとうございます!
ワーホリのスキマ時間を有効活用して、お小遣い稼ぎをしたい方や副業として始められる方も多いと思います。
記事数や文字数に囚われずに、毎日コツコツ少しでも執筆するように心がけていればスグに慣れるはずです!
楽しみましょう♪
もしも今後ブログについて分からなくなったり、つまずいた時にはDMしてください。
では、また!
